Come installare Linux WSL2 su Windows 10 e Windows 11
L’ultima versione del sottosistema Windows per Linux è un aggiornamento significativo e per la maggior parte è ora più facile che mai da installare.
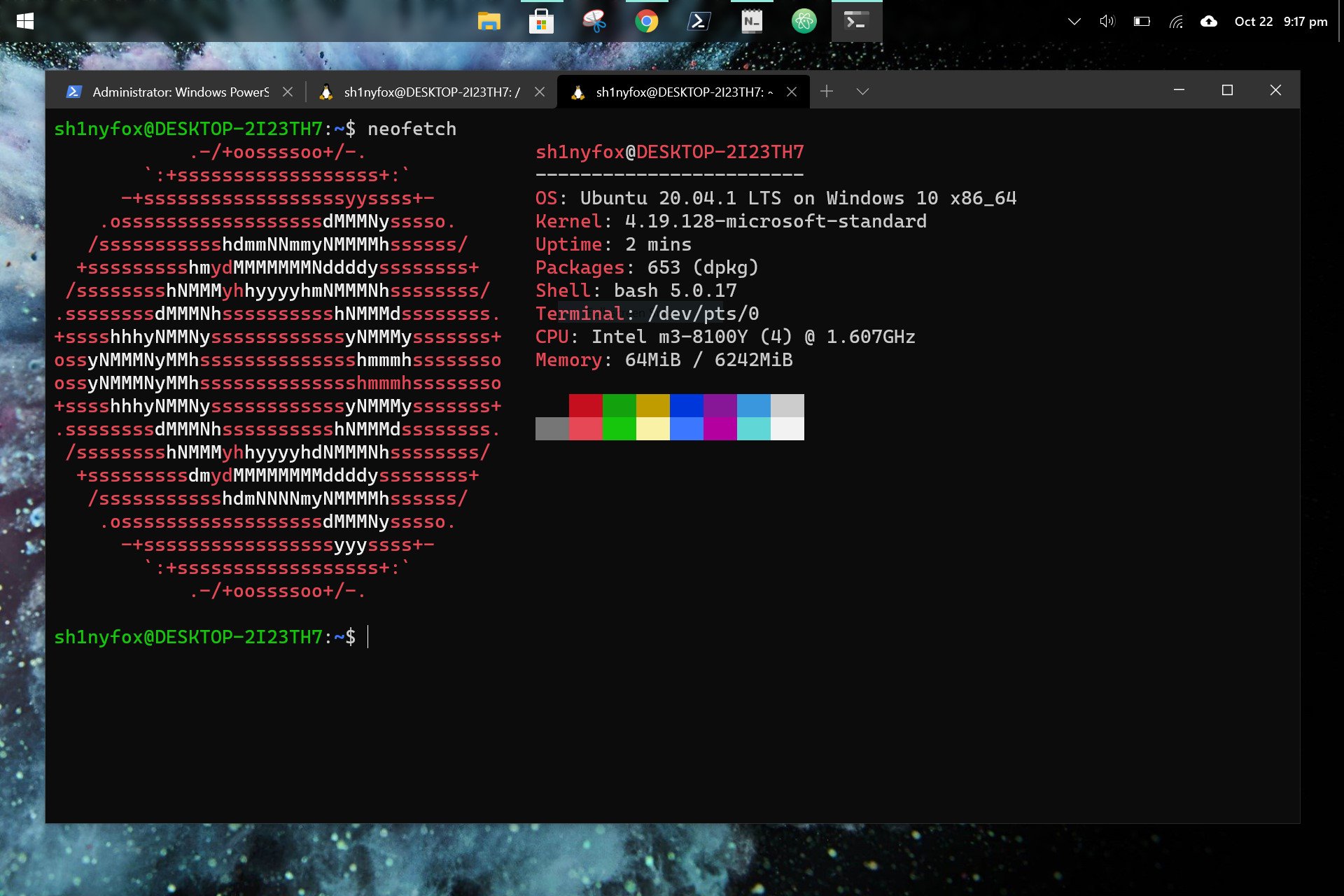
Microsoft ha lasciato cadere un sacco di mascelle quando ha lanciato il sottosistema Windows per Linux, un modo per eseguire Linux reale all’interno di Windows senza la necessità di configurare una macchina virtuale. Il progetto ha visto un sacco di supporto e WSL2 è l’ultimo e il più grande.
Porta le cose un po ‘oltre e aggiunge ancora più bellezza all’esperienza Linux su Windows 10 e Windows 11. Se non hai ancora effettuato il check-out, ecco come iniziare.
Configurazione semplificata di WSL2 su Windows 10 e Windows 11
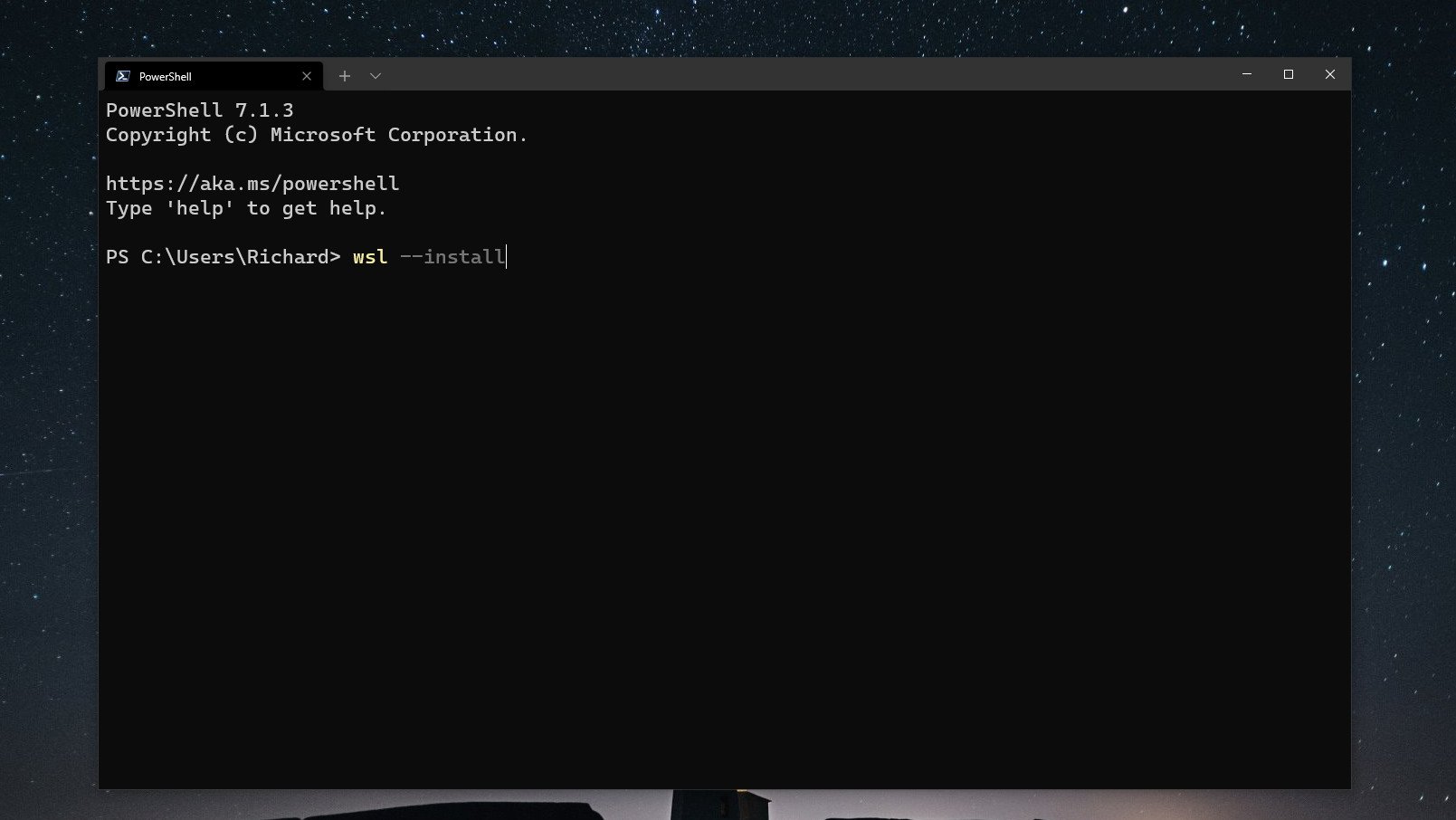
Ora c’è un nuovo modo estremamente semplificato per far funzionare WSL2 sul tuo PC Windows 10 e Windows 11. L’unico requisito è che tu stia eseguendo la versione 2004 di Windows 10 e versioni successive. Se questo suona come il tuo sistema, assicurati di aver scaricato anche l’aggiornamento opzionale KB5004296, poiché è quello che abilita questa funzione.
Una volta che questo è in atto, apri PowerShell e inserisci questo comando:
wsl --install
Questo è tutto. Il processo di installazione inizierà e potrai rilassarti fino al termine.
Se non hai installato la versione necessaria di Windows 10 per seguire l’installazione semplificata, il metodo esistente e molto più lungo funziona ancora.
Come abilitare il sottosistema Windows per Linux
Prima di poter ottenere WSL2, è necessario disporre di WSL. Può sembrare un po ‘strano, ma i metodi per abilitare la prima iterazione e la seconda sono molto diversi. Ma per avere la versione più recente, devi prima avere la prima. Non esiste un percorso diretto per installare WSL2.
Abbiamo una guida completa su come configurare il sottosistema Windows per Linux, che dovresti controllare per un primer completo su come iniziare, ma se stai cercando il percorso più veloce, c’è una singola riga di codice per abilitarlo sul tuo computer.
Aprire PowerShell come amministratore e immettere questo comando:
dism.exe /online /enable-feature /featurename:Microsoft-Windows-Subsystem-Linux /all /norestart
Alla fine, sarà necessario riavviare il PC, ma è possibile lasciarlo fino a più tardi se si passa direttamente all’installazione di WSL2.
Come installare WSL2 su Windows 10
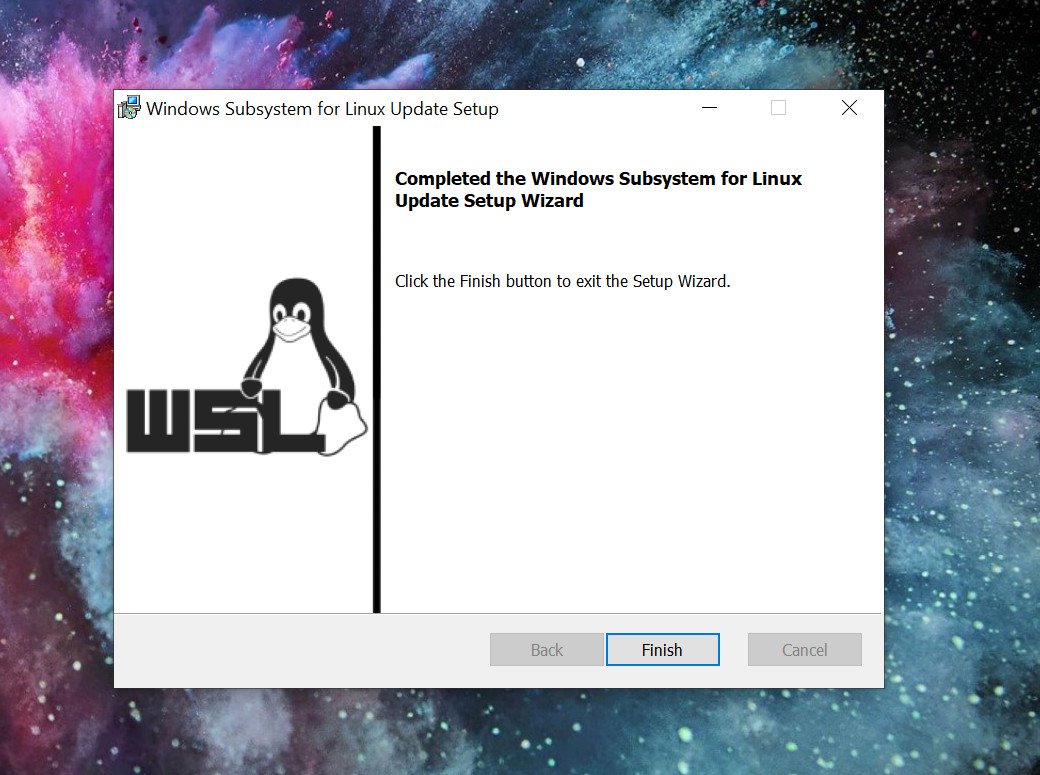
Ora hai abilitato il sottosistema Windows per Linux. È tempo di scaricare e installare WSL2. L’ultima iterazione è essenzialmente una piccola macchina virtuale che si avvia in pochi secondi e ha un kernel Linux adeguato al suo interno. Ed è per questo che l’installazione differisce un po ‘dall’abilitazione del normale vecchio WSL.
Ci sono anche un paio di prerequisiti per l’utilizzo di WSL2 su Windows 10. Devi essere sulle seguenti versioni:
- Per i sistemi x64: versione 1903 o successiva, con build 18362 o successiva.
- Per i sistemi ARM64: versione 2004 o successiva, con build 19041 o successiva.
Se hai qualcosa di più basso, dovrai eseguire Windows Update prima di andare oltre.
Supponendo che sia tutto buono, il resto è semplice.
Abilitazione della macchina virtuale
Se non è già abilitato, sarà necessario attivarlo prima di installare WSL2. Come già affermato, WSL2 è una piccola macchina virtuale, quindi Windows deve essere preparato per questo. Se l’hai già abilitato, salta e vai direttamente al riavvio del PC per assicurarti di essere pronto per l’installazione.
Il modo più rapido per farlo è in PowerShell. Aprire PowerShell come amministratore e immettere questo comando:
dism.exe /online /enable-feature /featurename:VirtualMachinePlatform /all /norestart
Ora riavvia il PC e passa alla sezione successiva.
Download e installazione di WSL2
La parte successiva richiede solo un paio di passaggi.
- Scaricare l’aggiornamento del kernel WSL2.
- Eseguire il programma di installazione.
- Quando vengono richieste autorizzazioni elevate, fare clic su Sì.
Una volta che il programma di installazione ha fatto le sue cose, ora avrai WSL2 installato correttamente sul tuo PC.
Impostazione di WSL2 per le distribuzioni Linux
La cosa buona di WSL2 è che non sostituisce WSL. Corre semplicemente al suo fianco. Ciò significa che è possibile eseguire installazioni Linux con una combinazione di versioni diverse. Puoi impostare entrambi come predefiniti e impostare una versione specifica per ogni distribuzione Linux che hai sul tuo PC.
Analizziamo alcuni dei comandi chiave da usare in PowerShell che è necessario conoscere.
Impostazione di WSL2 come predefinito
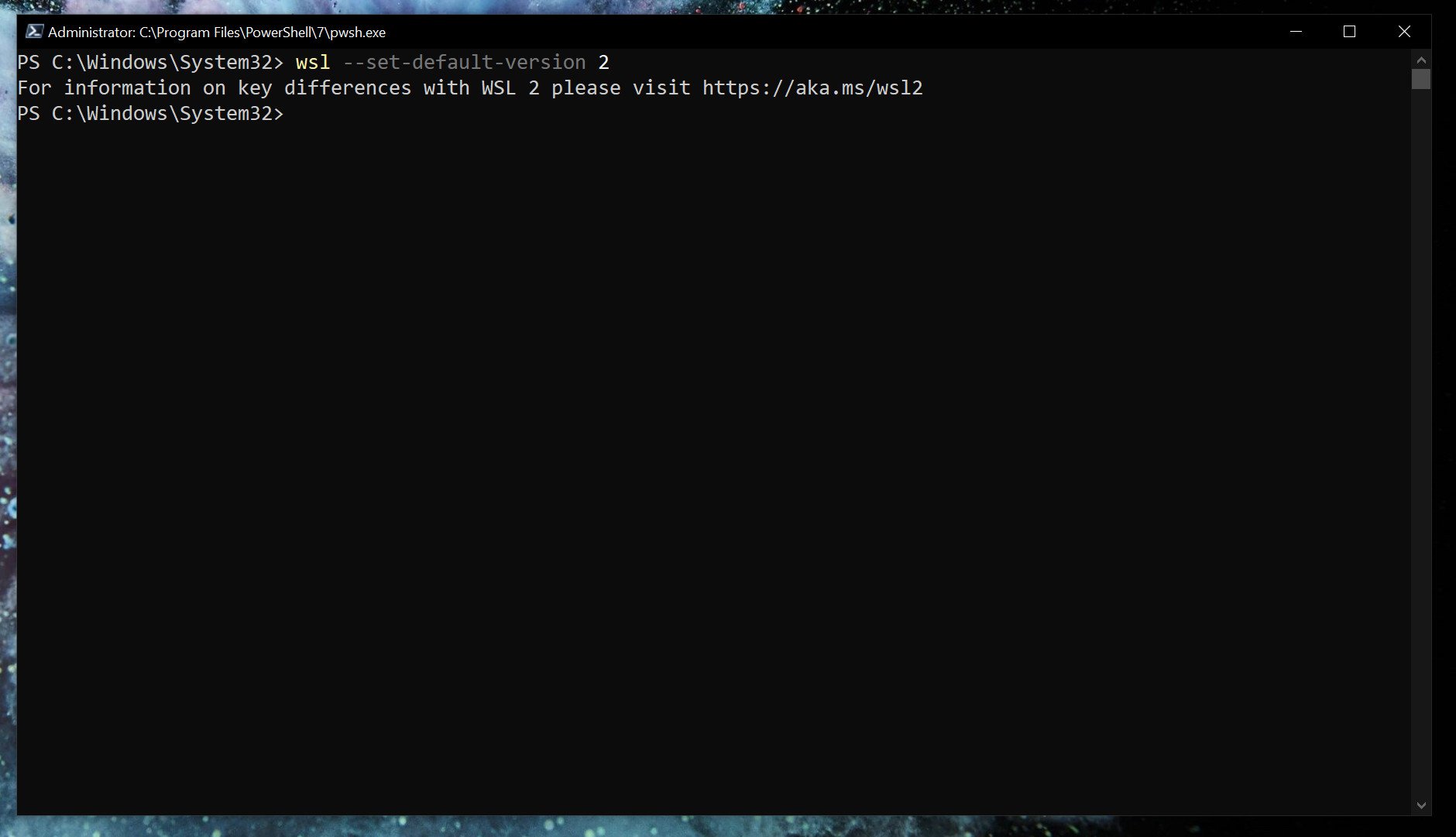
Se si desidera che tutto venga eseguito su WSL2 non appena lo si installa, è possibile impostarlo come versione predefinita.
wsl --set-default-version 2
Elenco delle distribuzioni Linux installate e della loro versione WSL
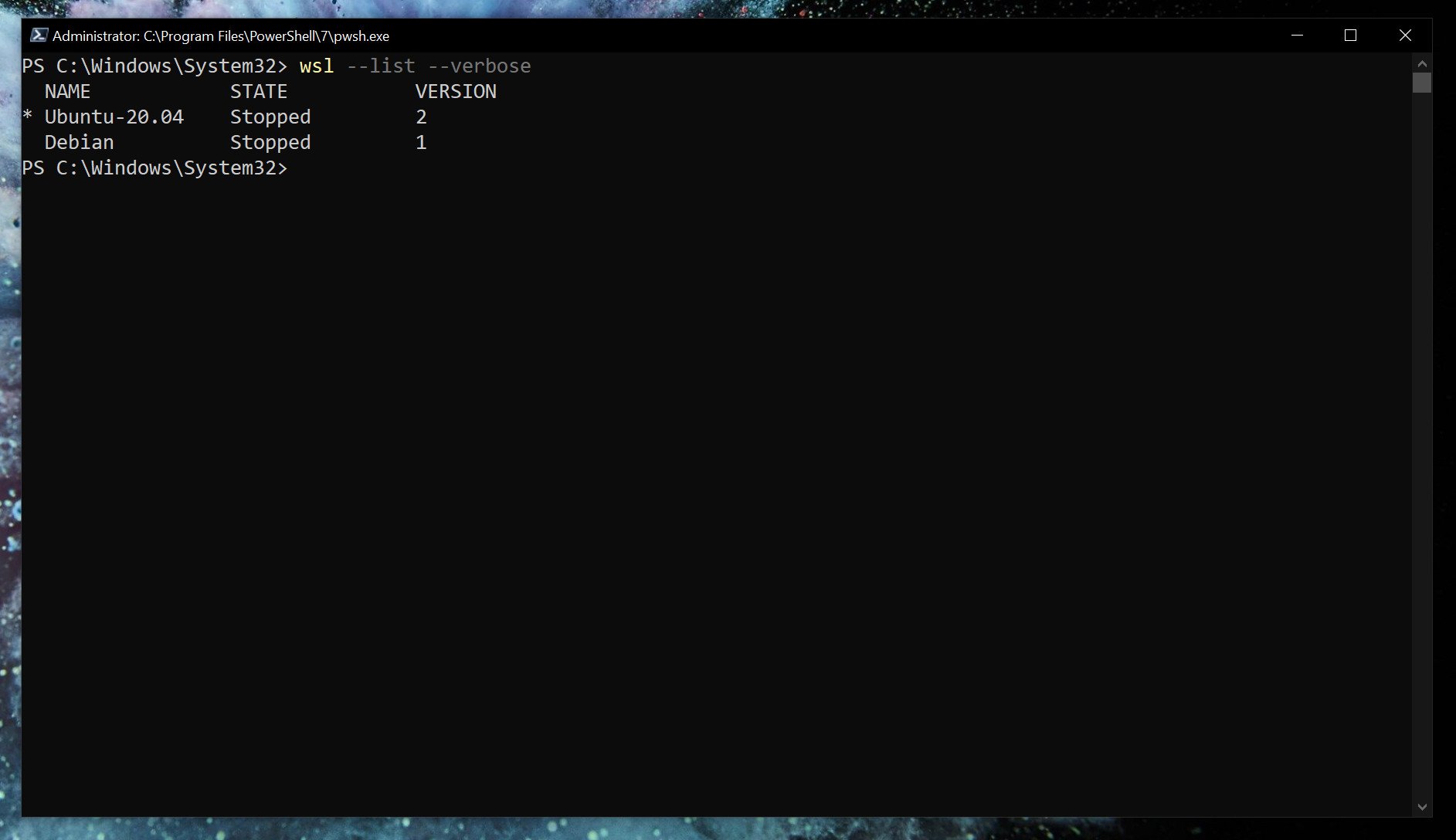
Con WSL2 impostato come predefinito, qualsiasi installazione di Linux successiva lo utilizzerà automaticamente. È possibile verificare facilmente quale versione di WSL vengono utilizzate le distribuzioni Linux installate.
wsl --list --verbose
L’uso del flag dettagliato ti darà la ripartizione di quale versione di WSL è collegata a quale installazione di Linux. Senza di esso, otterrai semplicemente un elenco delle versioni di Linux che hai installato.
Modifica della versione di WSL per installazione Linux
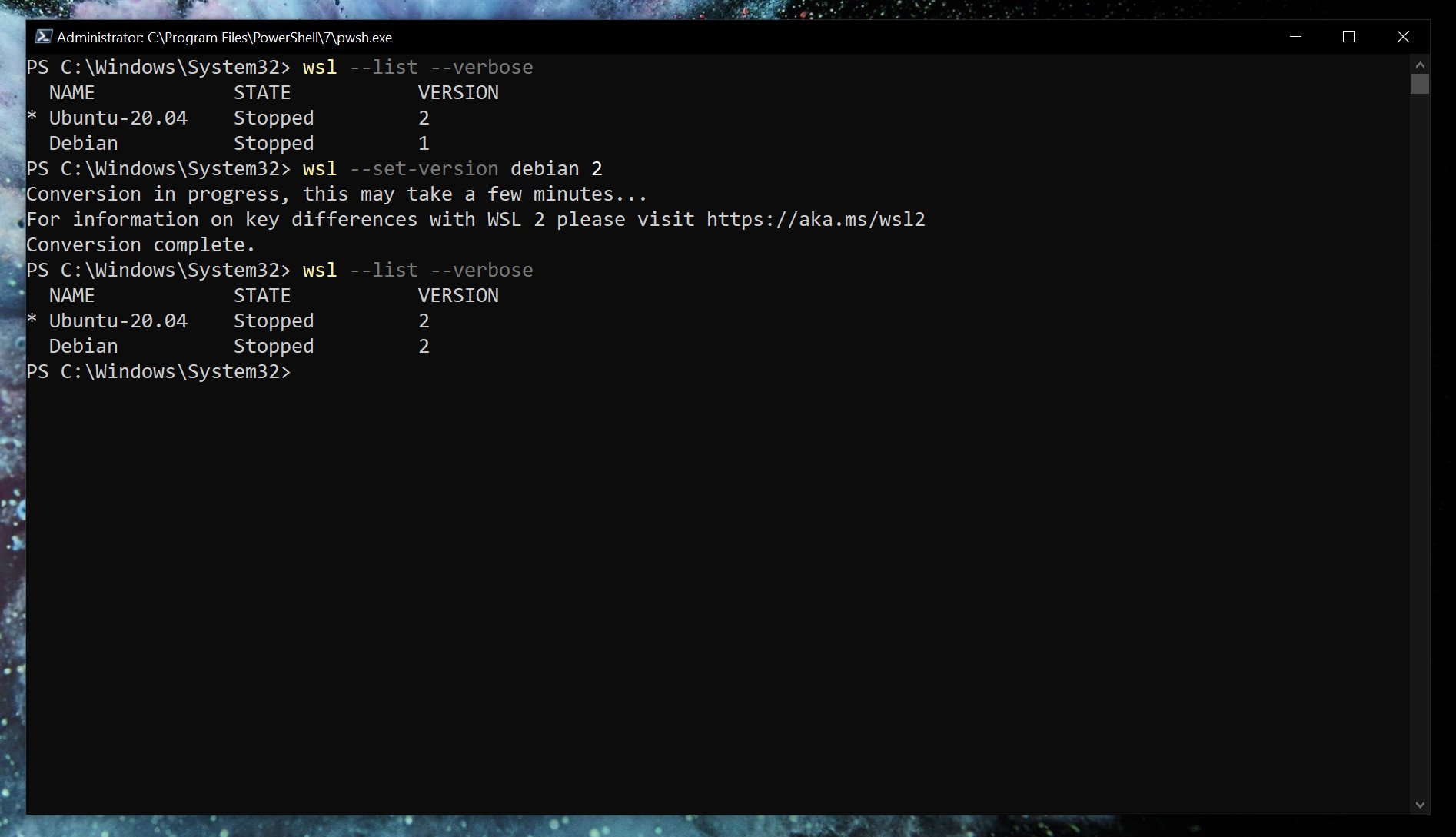
Durante l’impostazione di WSL2 come predefinito, verrà applicato a tutto ciò che si installa in seguito. Se sei già configurato, dovrai convertire manualmente. Allo stesso modo, se desideri passare tra le versioni 1 e 2 o eseguire una miscela sul tuo sistema, puoi farlo.
wsl --set-version <distribution name> <versionNumber>
Quindi, ad esempio, se si dispone di un’installazione Debian su WSL che è necessario convertire in WSL2, si dovrebbe inserire .wsl --set-version debian 2
Avviare installazioni Linux specifiche in PowerShell
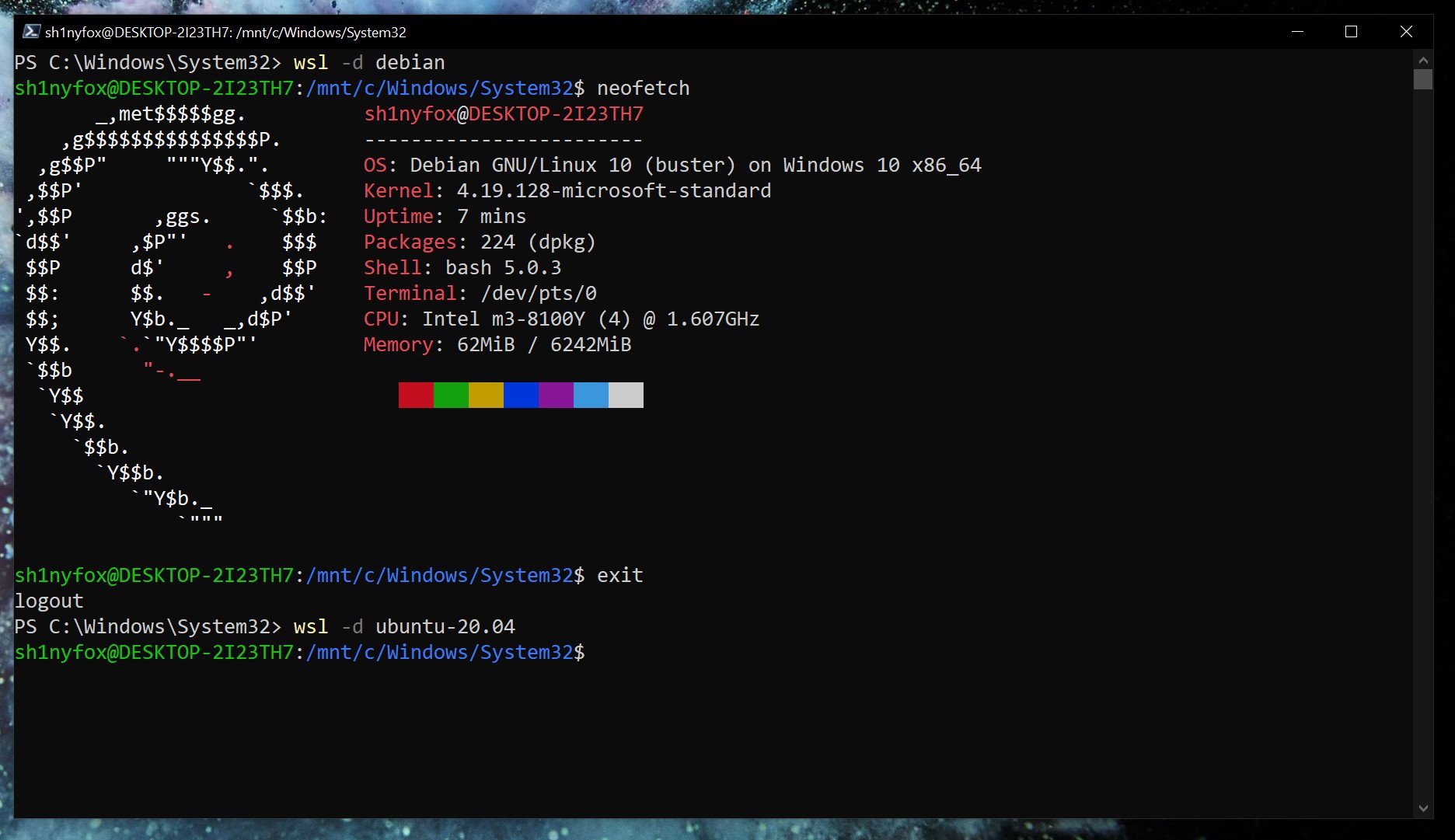
Se hai installato solo una versione di Linux, digitando semplicemente PowerShell ti avvierà nella shell bash associata. Ma se ne hai multipli, puoi avviare una distribuzione specifica con questo comando.wsl
wsl -d <distribution name>
Una volta terminato, la digitazione ti riporterà in PowerShell.exit
Da qui in poi, sei pronto per andare avanti e installare tutto il Linux che desideri. La nostra guida completa ti aiuterà lungo la strada, ma una volta che WSL2 è impostato come ti piace, svanisce in background.
Vale anche la pena prendere l’app Windows Terminal da Microsoft Store se usi WSL. Mentre puoi semplicemente usare il terminale standard installato con ciascuno o avviare tramite PowerShell come mostrato sopra, Windows Terminal ha un’interfaccia a schede ordinata che ti consente di eseguire più shell contemporaneamente. Avere PowerShell, Linux, Azure Cloud Shell, persino prompt dei comandi, tutti aperti insieme fianco a fianco in un’unica finestra.



