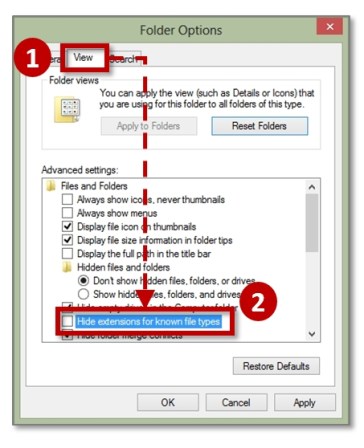Come Rimuovere la Protezione dai file Excel
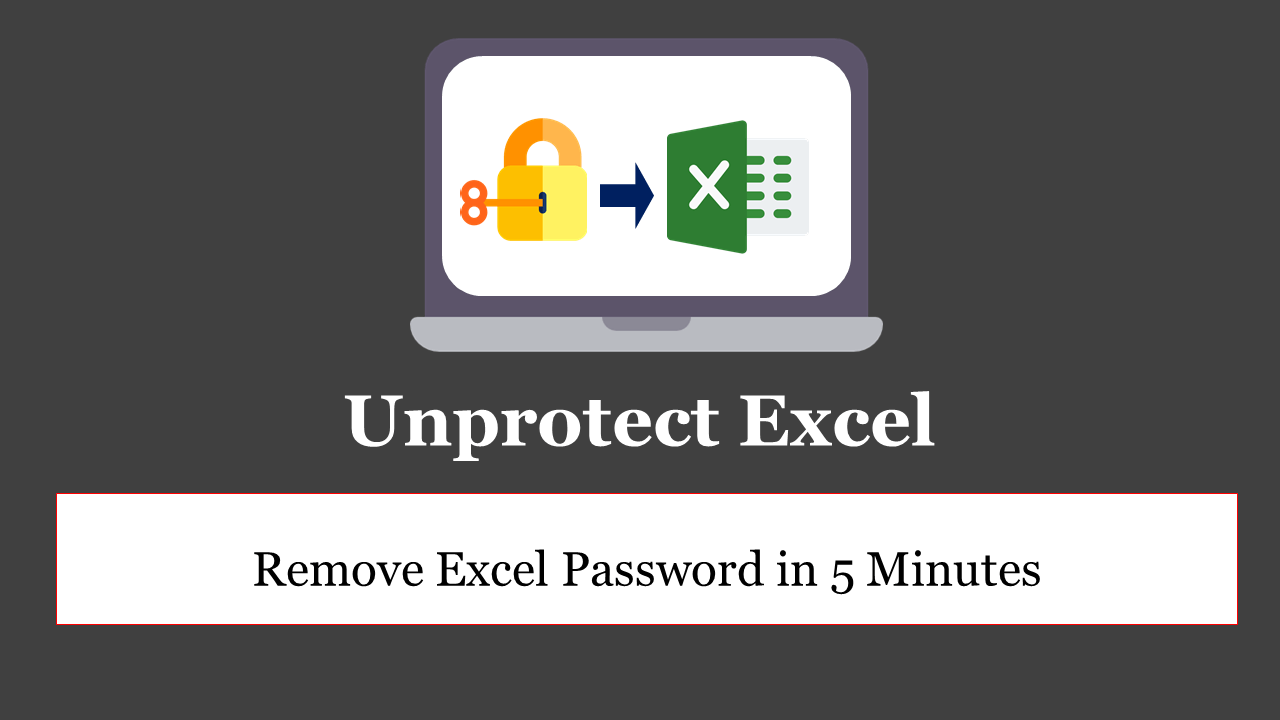
Apri il file protetto da password da questo semplice suggerimento e trucchi excel. Informazioni su come rimuovere la protezione di Excel o rimuovere la password da Excel. Lascia che ti avverta in anticipo – NEL MOMENTO in cui impari ad applicare questo trucco su Come rimuovere la protezione di Excel, SALTERAI in estasi. Se sei pronto, continua a leggere.
Quasi TUTTI gli utenti di Excel desiderano ad un certo punto o l’altro ha sentito il bisogno di un po ‘di magia per rimuovere la password in modo che possano vedere la formula e apportare modifiche.
Come rimuovere la protezione del foglio di lavoro di Excel o rimuovere la password da Excel
* Si prega di notare che questa è la password del foglio di lavoro e non la password della cartella di lavoro *
Per rimuovere la password da Excel, è necessario seguire i passaggi seguenti,

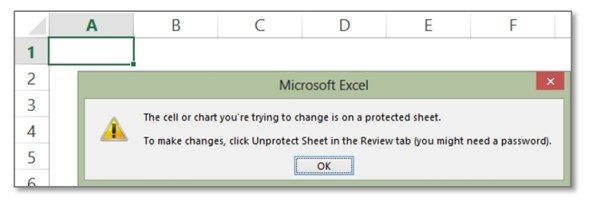
AVVERTIMENTO: Le persone che cercano su Google, “come rimuovere la password di excel” vengono reindirizzate a decine di siti che ti chiedono di scaricare alcuni software:
- Alcune di queste app software visualizzeranno solo i primi 2 o 3 caratteri della password di Excel (versione di prova).
- Alcuni installeranno immagini interessanti e imposteranno la home page predefinita del browser su un sito Web “uno che non può essere nominato”. Si va alla deriva!
- Alcune (versioni a pagamento) visualizzeranno oltre 2 ore di tempo di elaborazione per decifrare la password di Excel nel caso in cui la password non sia una semplice parola del dizionario. (Le password delle parole del dizionario BTW possono essere facilmente decifrate usando una tecnica chiamata “Attacco del dizionario”. Il riposo ha bisogno della tecnica “Brute Force attack”)
Impariamo come rimuovere la password da Excel.
Abilitare la visualizzazione dei nomi delle estensioni di file (Rimuovere la protezione di Excel)
Questo sarà necessario per modificare l’estensione del file. Supponiamo, ad esempio, da Budget.xlsx a Budget.zip e di nuovo a Budget.xlsx.
[“Pannello di controllo” – “Opzioni cartella” – Scheda “Visualizza” – Deseleziona “Nascondi estensione per tipo di file noto”]
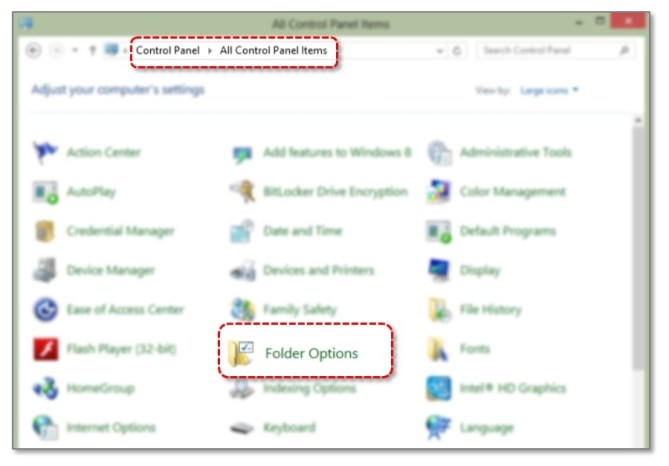
Come rimuovere la password dal foglio Excel senza strumenti (rimuovere la protezione di Excel)
Modificare l’estensione del file Excel da .xlsx a .zip (se un file ha estensione xls aprire Excel e salvarlo come xlsx)
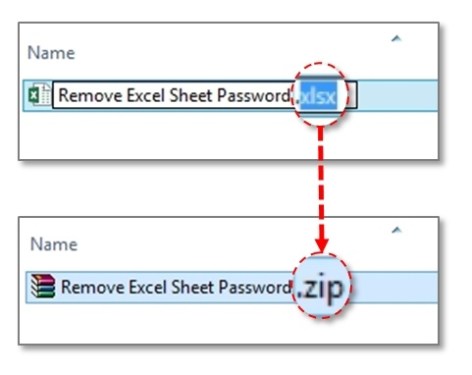
Aprire il file compresso ed estrarre il file XML pertinente dal file compresso
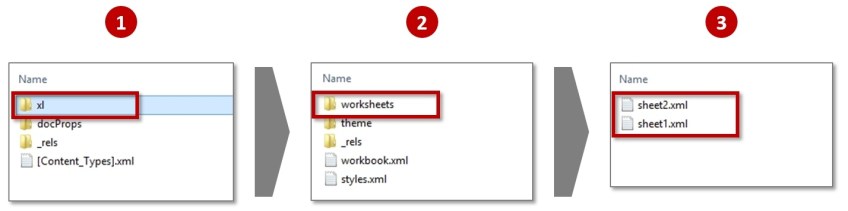
Estrarre questi file XML all’esterno della cartella. Rappresentano i fogli di lavoro nel file Excel. Codici modificati utilizzando il semplice “Blocco note”. Il file XML modificato deve essere inserito nuovamente nel file compresso per sostituire i vecchi file XML.
Apri il file XML ed elimina i tag
Aprire il file XML nel blocco note ed eliminare i seguenti tag contrassegnati tra virgolette doppie di seguito
Excel v. 2007-10 – “sheetProtection password=… />” Excel v. 2013 – “sheetProtection algorithmName=…/>”

Salvare il file XML e reinserirlo nella cartella compressa. Sostituirà i file XML originali.
Chiuso il file compresso e riportato l’estensione in .xlsx (inverso del passaggio 2 precedente)
Come rimuovere la password dal foglio di calcolo di Excel (rimuovere la protezione di Excel)
Un altro modo per rimuovere la protezione di Excel o rimuovere la password dal foglio di calcolo di Excel è l’utilizzo di estensioni, per questo è necessario seguire i passaggi seguenti,
- Passaggio 1: vai al pannello di controllo
- Passaggio 2: fare clic su Opzioni cartella
- Passaggio 3: apri la scheda Visualizza
- Passaggio 4: deseleziona “Nascondi estensione per il tipo di file noto”
- Passaggio 5: selezionare il file Excel
- Passaggio 6: modifica l’estensione del tuo file Excel da .xlsx a .zip
- Passo 7: Apri Zip File & Extract
- Passo 8: Open XML File & Delete Excel v. 2007-10 “sheetProtection password=… />” v. 2013 – “sheetProtection algorithmName=…/>”
- Passaggio 9: salva e chiudi il file Xml
- Passaggio 10: salva il file zip e il file di esecuzione
Come rimuovere la password dal file Excel (rimuovere la protezione di Excel)
Esistono due modi per rimuovere la password dal file Excel; quello sopra indicato e l’altro è il seguente:
- Passaggio 1: Aprire il foglio di lavoro che si desidera rimuovere dalla protezione
- Passaggio 2: fare clic su Informazioni > file > sproteggere il foglio
- Passaggio 3: oppure vai alla scheda Revisione > modifiche > rimuovi protezione foglio
- Passaggio 4: se il foglio di lavoro ha richiesto la password per l’apertura, immettere la password e fare clic su
- Passo 5: Il foglio di lavoro verrà aperto.
Congratulazioni, finalmente avevi rimosso il tuo foglio di calcolo excel bloccato.